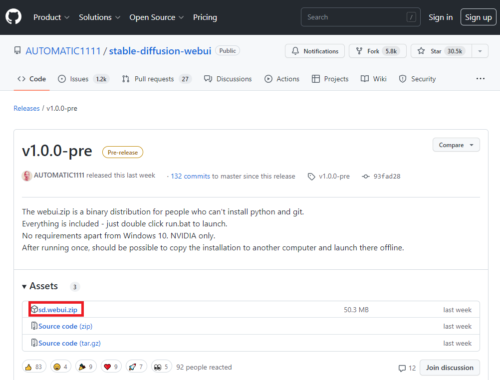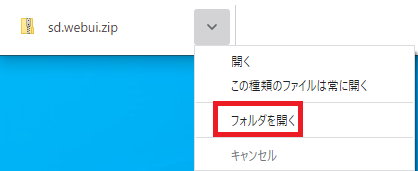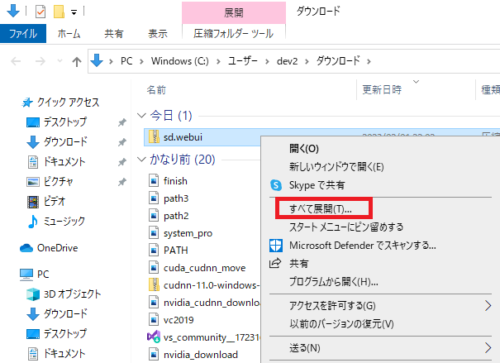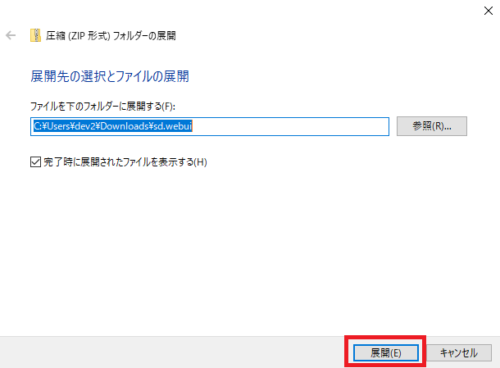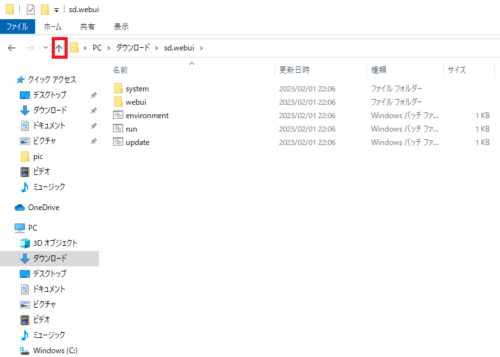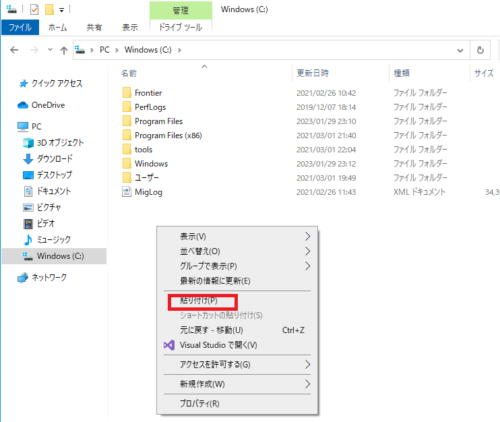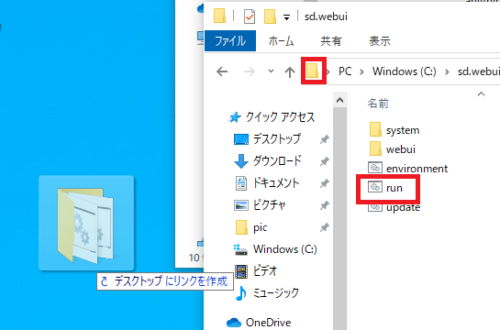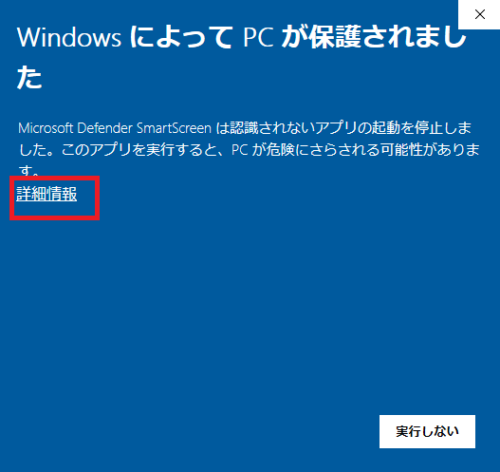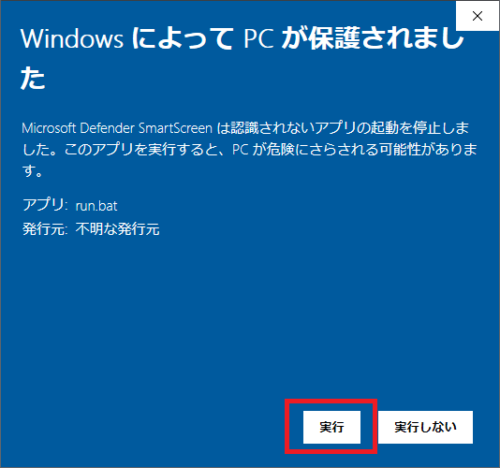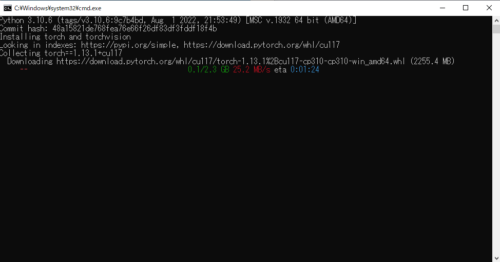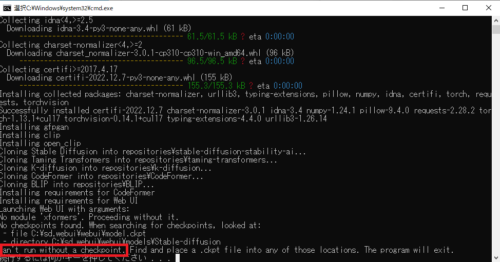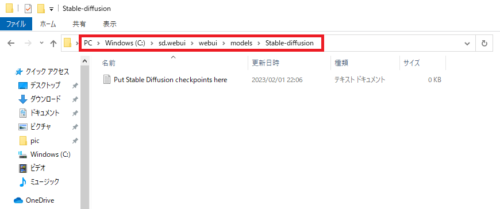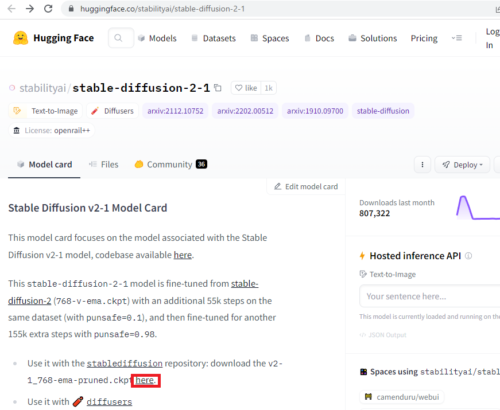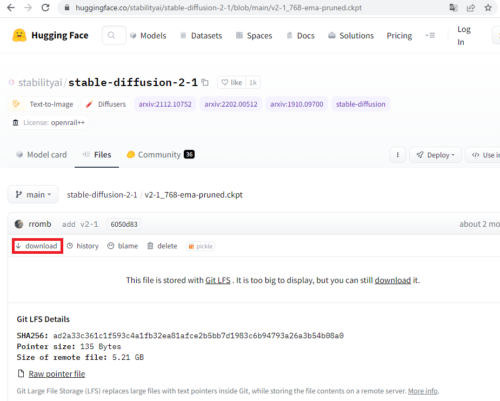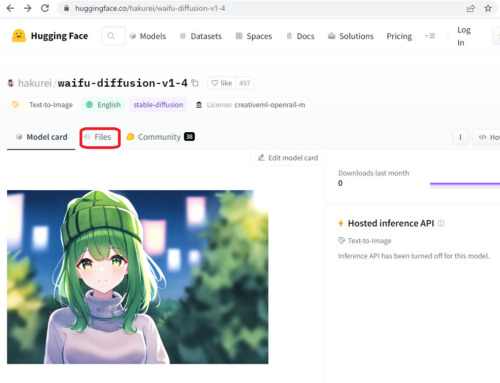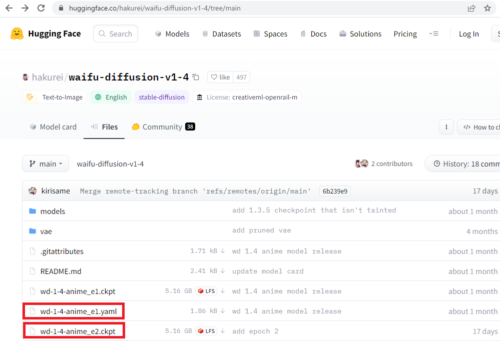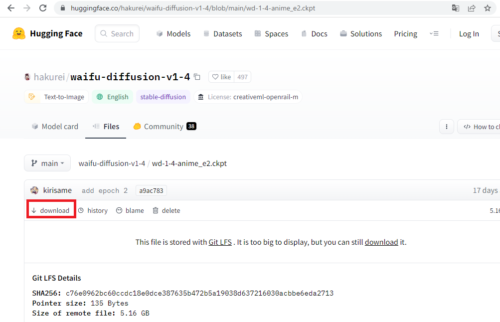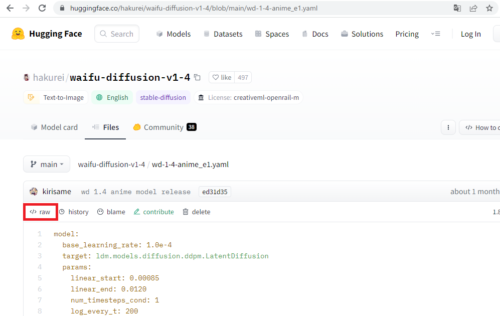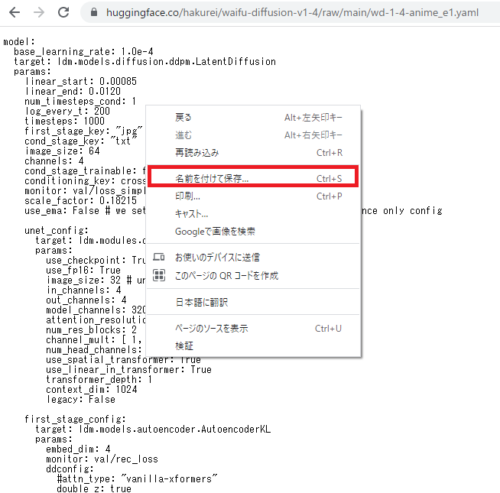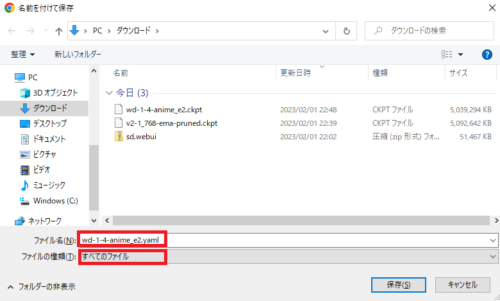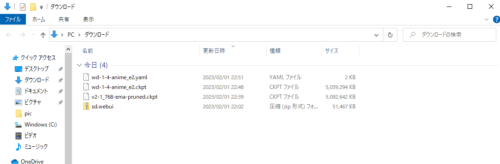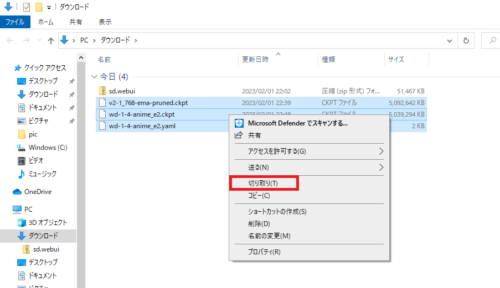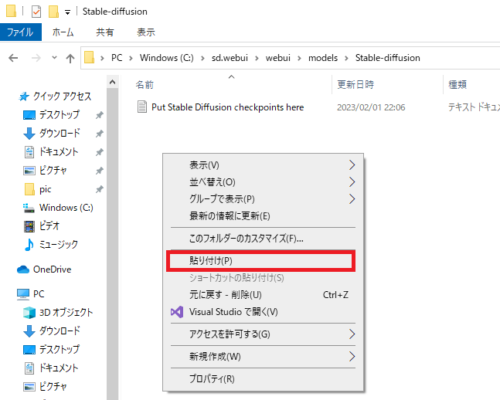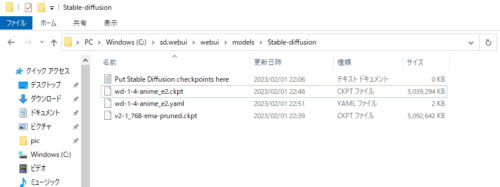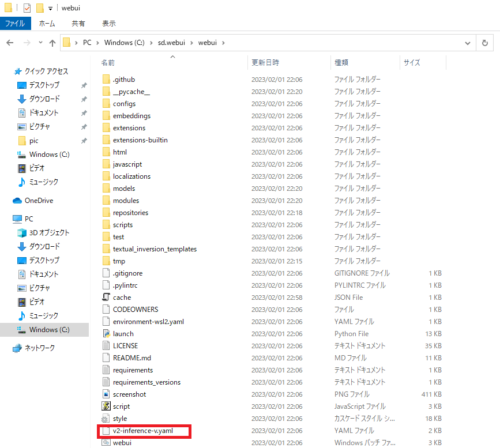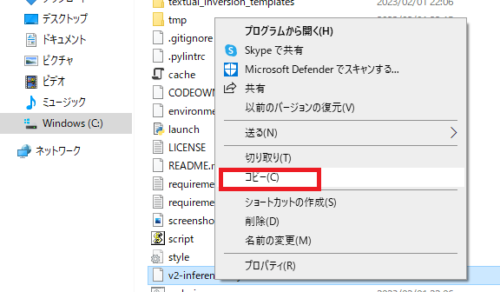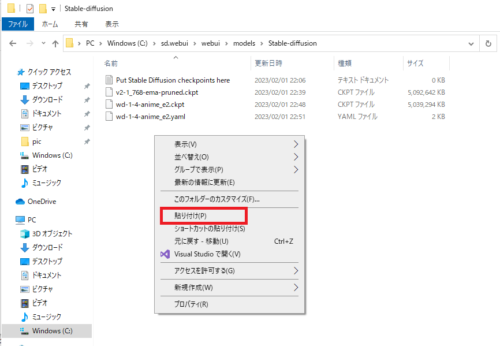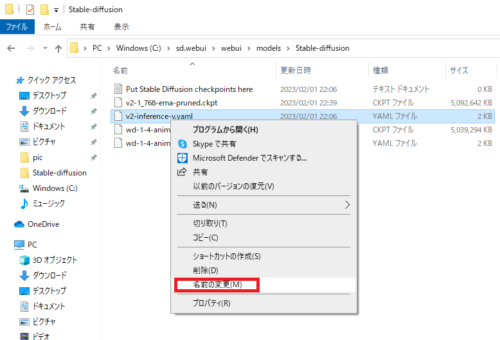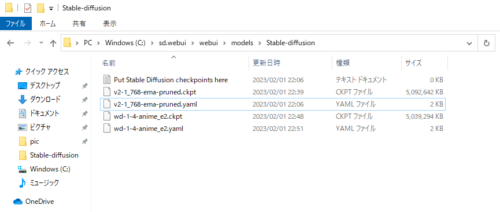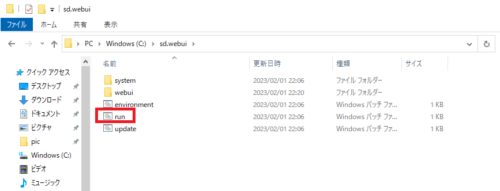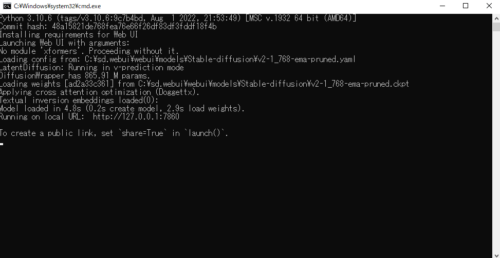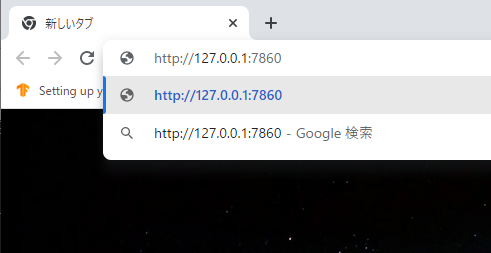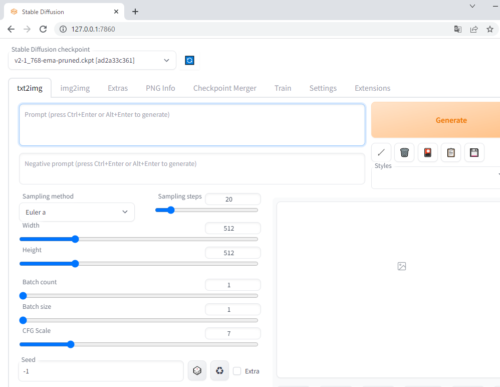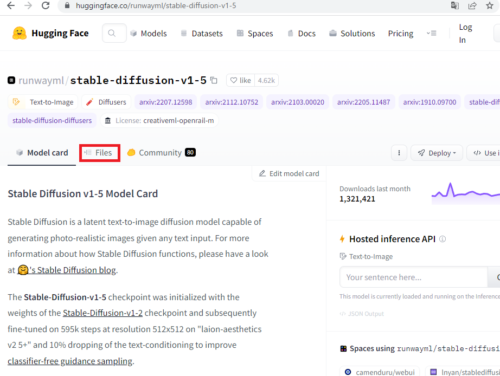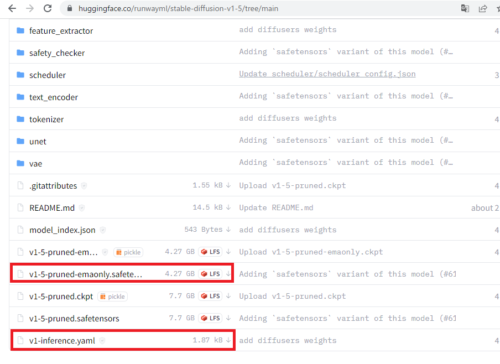1.AUTOMATIC1111を自分のWindows 10パソコンにインストール/セットアップする手順まとめ
・イラスト生成AIであるstable diffusionを動かすためにはソフトウェアとハードウェアを用意する事が必要になる
・NVIDIAのGPU付きのハードウェアを所有している方は本ページの手順でAUTOMATIC1111を導入すれば動作させる事が可能
・zipファイルを解凍して利用する方式なのでインストール済のpythonがあっても競合しないで動作させる事ができる
2.stable-diffusion-webui/AUTOMATIC1111をZipからインストール
2023年5月追記)現在、AUTOMATIC1111はVersion1.1が準備中であり、その間、約一か月くらいVersion1.0系列の更新が停止されています。しかし、AUTOMATIC1111が使っている主要ライブラリに大きな更新があったため、環境によってはAUTOMATIC1111 Version1.0、もしくは拡張機能が動かなくなっています。
本ページはVersion1.0をなるべくインストール環境を汚さないようにZipからインストールする方法を解説していますが、本格的に見直しをするのはVersion1.1が正式リリースされてからになると思います。もし、動かす事ができなかったら、その間、Webbigdataが提供するe-learningシステムでVersion1.0のAUTOMATIC1111が期間限定で無料体験できるようにしてあるので、試してみてフィードバックを頂ければと思います。
イラスト生成AIであるstable diffusionは、実体はチェックポイントと呼ばれる単なるファイルであるため、動かすためにはハードウェアとソフトウェアを別途用意する必要があります。
代表的な動かし方は以前「これからイラスト生成AIを始めてみたい方向けの入門記事」で紹介しています。
今回は、上記の記事の中から、自分が持っているパソコン(ローカル環境と言います)上でstable diffusion動かす方法の紹介です。具体的にはブラウザから操作可能で非常に多機能で人気の高いstable-diffusion-webui / AUTOMATIC1111をなるべく簡単にインストール方法を紹介する記事です。なお、代替選択肢として名前があがる事が多いInvokeAIについてもインストール方法やAUTOMATIC1111との比較を解説しているので興味がある方はご覧ください。
もし、ついでにパソコンも購入しようと考えておられる方がおられましたら、
Stable Diffusionを動かすパソコンを選ぶ際の基礎知識
イラスト生成AIのStable DiffusionはどのGPUで実行するのが最速か?
などを参考に、購入するパソコンを選ぶと良いと思います。参考スペックとして今回使用するパソコンはWindows 10 Homeのi5、NVIDIAのGPUであるRTX3060を搭載しています。python, git等は全てzip内に含まれているため、他にソフトウェアを事前にインストールする必要はありません。本手順を実行時に必要な空き容量は約19GB程度です。
まだ、パソコンの購入までは考えていない方は、
無料で最新のイラスト生成AI動かせて割と空いているWebページの一覧
イラスト生成AIを動かしたい人向けのColabの解説
などのページでは、無料Webサービスを使用してイラストを生成するやり方を紹介しているので本記事より参考になると思います。
さて「AUTOMATIC1111をなるべく簡単なインストール方法」と先ほど書きましたが、自分のパソコンにAUTOMATIC1111をインストールするのは、ボタンをポチポチ押すだけでインストールできる一般的なソフトウェアと比べるとかなり手間です。
様々なソフトを組み合わせて一つのソフトウェア上で全部動かせるようにしているので便利な反面、それぞれのソフトが非常にバージョンアップが早いため、突発的な不具合や文書の修正が間に合っていない時があるのです。
事実、昨日確認した限り、現在、新規ダウンロードしたStable Diffusion 2.1でイラストを生成しようとするとエラーになる原因不明の現象を確認しています。本記事は暫定版でStable Diffusion 2.1がエラーになってしまう原因が解明したら後日更新する予定です。お使いの環境によっては以下の手順でも動かない可能性がありますが、動かせなかった場合は公式サイトなどを参考に試行錯誤してみてください。
以下、必要な作業はおおまかに以下の二部構成です。また操作ブラウザにはGoogle Chromeを使用しています。
(1)AUTOMATIC1111のzipファイルをダウンロードしてきて解凍
(2)stable diffusionのモデルのチェックポイントと設定ファイルをダウンロードして所定の場所に保存
それでは前置きがだいぶ長くなりましたがやってみましょう。
(1)AUTOMATIC1111のzipファイルをダウンロードしてきて解凍
以下の公式サイトに行き、赤い枠をクリックして「sd.web-ui.zip」をダウンロードします。
https://github.com/AUTOMATIC1111/stable-diffusion-webui/releases/tag/v1.0.0-pre
ダウンロード完了すると左下にアイコンがでるので赤枠をクリック
表示されたメニューの赤い枠部分「フォルダを開く」をクリック
ダウンロードしたファイルが保存されているフォルダが開くので「sd.webui」を右クリックして赤枠の「すべて展開」を実行
「展開先の選択とファイルの展開」画面が出てくるので赤枠の「展開」を押して解凍する
解凍したフォルダが表示されるので赤枠部分の上矢印を押して一つ上のフォルダに移動
解凍したsd.webuiフォルダがあるので右クリックして出来たメニューで「切り取り」
その後、左下のツリーで「Windows(c)」を選択。
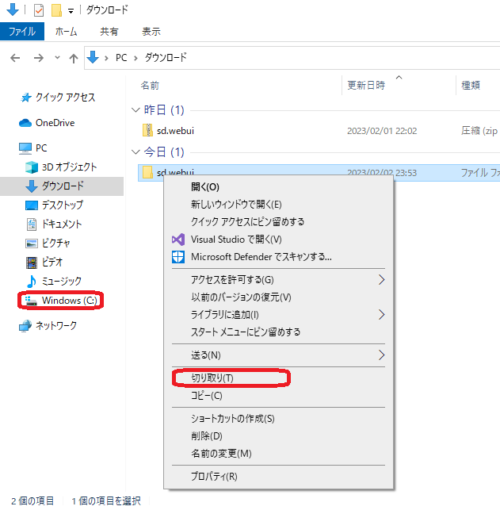
Windows(C)フォルダの内で右クリックして出てきたメニューで「貼り付け」
貼り付けたsd.webuiフォルダをダブルクリックして中に入り、左上の赤い枠上で右クリックしたままデスクトップ上にドラッグしてデスクトップ上にショートカットを作っておく。次に右下の赤枠の「run」と書かれたバッチファイルをクリックする
Windowsの警告が出るので「詳細情報」をクリック
「実行」ボタンが表示されるので、本ファイルが信用できると思ったら「実行」を押す
コマンドプロンプトが立ち上がり必要なファイルが自動的にダウンロードされはじめる。
約5分後、チェックポイントが見つからないので起動できないと表示されるので何かキーをおしてコマンドプロンプトを終了させる
(2)モデルのチェックポイントと設定ファイルをダウンロードしてきて所定の場所に保存
今回、ダウンロードしてくるモデルはStable Diffusion 2.1とwaifu Diffusion 1.4です。モデルが保存された.ckptファイル2つとそのモデル用の設定ファイル.yamlの2つ、計4ファイルを用意する事が必要です。
なお、モデルをダウンロードした後に保存する場所は「sd.webui\webui\models\Stable-diffusion」以下です。
(2-1)Stable Diffusion 2.1のダウンロード方法
以下のページに行きます。
「https://huggingface.co/stabilityai/stable-diffusion-2-1」
英語ですが、使用条件等を確認後、赤い枠のhereの部分をクリックします。
移動した先で赤い枠の「download」をクリックしてv2-1_768-ema-pruned.ckptをダウンロードします。なお、ファイルサイズは5.21GBのはずですが、現時点ではおそらく5Gより小さいファイルしかダウンロード出来ない可能性があります。
私が、過去にセットアップしたLinux環境で正常動作しているv2-1_768-ema-pruned.ckptのファイルサイズを確認したところ5.21GBであったため、5.21GB未満のファイルであればダウンロードが不完全になってしまっている可能性があります。
レジューム機能付きのダウンローダー、もしくはgit lfsなどを使う事で解決する可能性がありますが、まだ未検証です。前述のとおり、Stable Diffusion 2.1は後で起動に失敗する可能性がありますが、以下、無事にダウンロードできた前提で進めます。
(2-2)Waifu Diffusion 1.4e2のダウンロード方法
waifu Diffusion 1.4はStable Diffusionを元にアニメ系のイラストに特化させたモデルです。今回はe2モデルと言い、以前「Waifu Diffusion 1.4 Animeのダウンロード方法と使い方の解説」ページで紹介したモデルより更に学習が進んで品質が上がったモデルをダウンロードします。
まずは、以下のページに行きます。
「https://huggingface.co/hakurei/waifu-diffusion-v1-4」
英語ですが、使用条件等を確認後、赤い枠のFilesの部分をクリックします。
ダウンロードするのは赤枠の2つ、wd-1-4-anime_e1.yamlとwd-1-4-anime_e2.ckptです。
まずはwd-1-4-anime_e2.ckptをクリックし、移動した先で赤枠の「download」を押してダウンロードします。
ダウンロード完了後、先ほどのページに戻ってから「wd-1-4-anime_e1.yaml」を押し、移動した先で赤枠の「raw」を押します。
移動した先のページで右クリックしてメニューを出し「名前を付けて保存」を押します。
保存画面が出ますが、
まず、上側の赤い枠の「wd-1-4-anime_e1.yaml」を「wd-1-4-anime_e2.yaml」に変更します。次に、下側の赤い枠を押して「すべてのファイル」を選択します。最後に右下の「保存」ボタンを押します。「すべてのファイル」を選択しないとファイル名が「wd-1-4-anime_e2.yaml.txt」になってしまうので必ず「すべてのファイル」を選択してください。
ダウンロードフォルダにはダウンロードした以下の3つのファイルが出来ているはずです。
3つのファイルを選択して右クリック、出てきたメニューで赤枠の「切り取り」を押します。
「sd.webui\webui\models\Stable-diffusion」フォルダを開き、右クリック「貼り付け」を押します。
3つのファイルが移動します。
あともう一つ、Stable diffusion 2.1用の.yamlが必要です。「sd.webui\webui」フォルダを開き、下の方にある赤枠の「v2-inference.yaml」を探します。
右クリックし、出てきたメニューで「コピー」を押します。
「sd.webui\webui\models\Stable-diffusion」フォルダを開き、右クリック「貼り付け」を押します。
貼り付け後、「v2-inference.yaml」を選択して右クリック、出てきたメニューで「名前の変更」を選びます。
名前を「v2-1_768-ema-pruned.yaml」に変更します。要はモデルと同じ名前にした設定ファイルが必要なわけです。
ここまで終わったら、「sd.webui」フォルダを開き、赤枠のrun.batを起動します。
再び、コマンドプロンプトが開き、色々とダウンロードした後に「Running on local URL: http://127.0.0.1:7860」というメッセージが表示されます。
ブラウザで新規タブを開き、アドレスバーに「http://127.0.0.1:7860」を入力します。このアドレスは、自分のPC上で動いているWebサーバーのアドレスです。外部のサーバーにアクセスしているわけではありません。
問題なくWebサーバーが立ち上がっていてくれれば、以下のようなAUTOMATIC1111の画面が表示されるはずです。
早速、動かしたい所ではありますが、前述のとおり、Stable Diffusion 2.1のモデルのダウンロードに失敗していると、このままオレンジ色のGenerateボタンを押しても「modules.devices.NansException: A tensor with all NaNs was produced in Unet. This could be either because there’s not enough precision to represent the picture, or because your video card does not support half type. Try using –no-half commandline argument to fix this.」というエラーメッセージが出て画像の生成に失敗する可能性があります。
そのため、waifu Diffusion 1.4に切り替えましょう。切り替えは左上の窓から選択します。wd-1-4-anime_e2.ckptがwaifu Diffusion 1.4なのでこちらを選択しましょう。
その後、
上段のprompt入力用のフォームに「masterpiece, best quality, a professional photograph, umamusume, spacesuit, solo, 1girl, space, racing」
下段のNegative prompt入力用のフォームに「worst quality, low quality, medium quality, deleted, lowres, comic, bad anatomy, bad hands, text, error, missing fingers, extra digit, fewer digits, cropped, jpeg artifacts, signature, watermark, username, blurry」を入力し、オレンジ色のGenerateボタンを押してみてください。
waifu Diffusion 1.4はアニメ系のイラストが得意なので、逆に言えばイラスト生成AIでは定番の写真画質の乗馬している宇宙飛行士のイラストを描くのは難しいのですが、馬っぽい女性と宇宙飛行士っぽい雰囲気のイラストが無事表示されたでしょうか?
動作出来た方、お疲れ様でした!
エラーメッセージが出てしまった方は、本手順の一部を端折ったり、手順で指定された場所ではない所にファイルを格納していないか等を今一度、確認してみてください。もしくは、Stable diffuison 2.1を起動してエラーになってしまった場合は、一度、コマンドプロンプトでCtrl+Cキーを押してAUTOMATIC1111を終了させてからもう一度起動し、waifu Diffusion 1.4を選択してから再実行してみてください。
どうしても上手くいかない場合は、本ページで紹介したZipファイルを解凍するやり方以外にもインストール方法はあるので公式ページを見てチャレンジしてみるのも良いかもしれません。
AUTOMATIC1111は非常に多機能であるため、本ページで全ての機能の解説は出来ませんが、詳細な使用方法を解説しているページは公式ページを含め、沢山あるのでインターネット上を検索してみてください。
勉強熱心な方向けの応用編
前述のとおり、Stable diffuison 2.1はエラーになる可能性がありますが、2.x系より1.x系の方を好む人もいるので1.x系の最新版であるstable diffusion 1.5をダウンロードしてみましょう。以下のページに行き使用条件等を確認した後、赤枠の「ファイル」を押します。
「https://huggingface.co/runwayml/stable-diffusion-v1-5」
移動したページにある赤枠の
「v1-5-pruned-emaonly.safetensors」
「v1-inference.yaml」
をwaifu Diffusion 1.4と同じ要領で同じ場所にダウンロードしてmodelsフォルダに保存してみてください。
『他のモデルは拡張子「.ckpt」をダウンロードしたのに、今回は「.safetensors」をダウンロードするのは何故だろう?』と疑問に思った人は鋭いです。元々は.ckpt形式のファイルしかなかったのですが、.ckptはやろうと思えば悪意あるファイルを仕込む事が出来るので、最近は.safetensors形式で提供されるモデルも増えてきました。しかし、モデルによってはまだ.ckpt形式のファイルしか提供されていない場合もあるので、最初はckpt形式を紹介して応用編で.safetensors形式を紹介しています。ダウンロード後に拡張子を変える必要はありません。
ダウンロード後、左上のプルダウンメニューからStable diffusion 1.5を選択し、プロンプト枠内に有名なフレーズ「a professional photograph of an astronaut riding a horse.」を入れると、以下のような馬に乗った宇宙飛行士のイラストが生成されると思います。
他のモデルも基本的に同じやり方で動かせます。モデルと、それに付随する設定ファイルをダウンロードしてmodelsフォルダに入れるだけです。なお、実はStable diffusion1.x系がベースになっているモデルは設定ファイルがなくても動きますので、インターネット上で配布されているモデルに設定ファイルが見当たらなかったらモデルのみをmodelsフォルダに入れれば動いてくれるかもしれません。
以上です、お疲れ様でした!
3.AUTOMATIC1111を自分のWindows 10パソコンにインストール/セットアップする手順関連リンク
1)github.com
AUTOMATIC1111 / stable-diffusion-webui