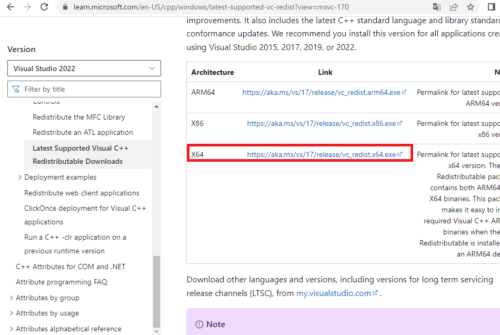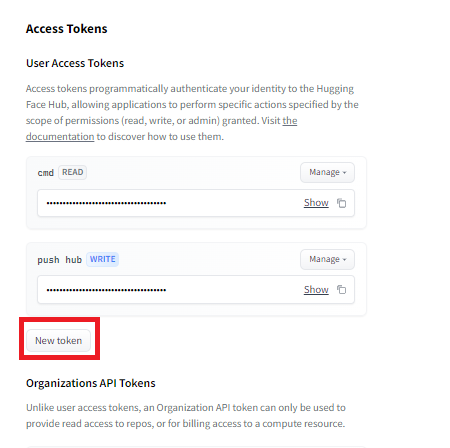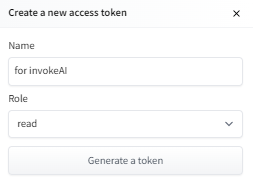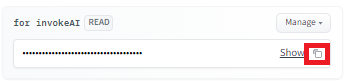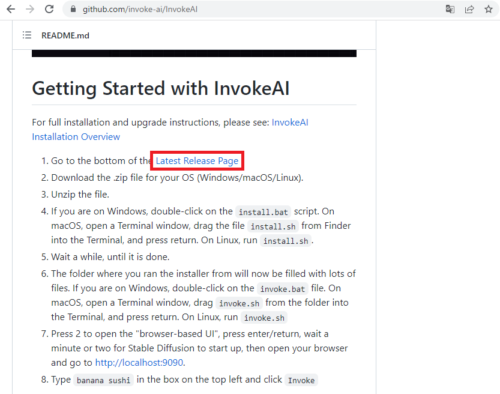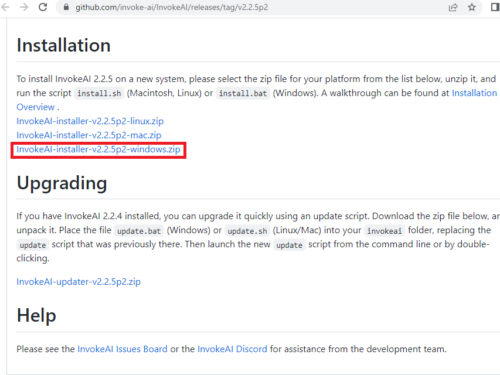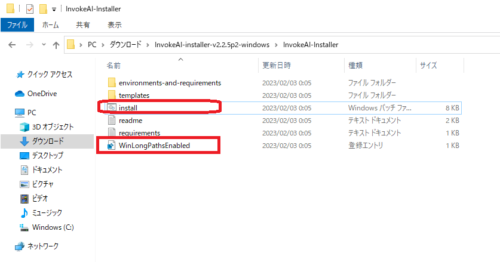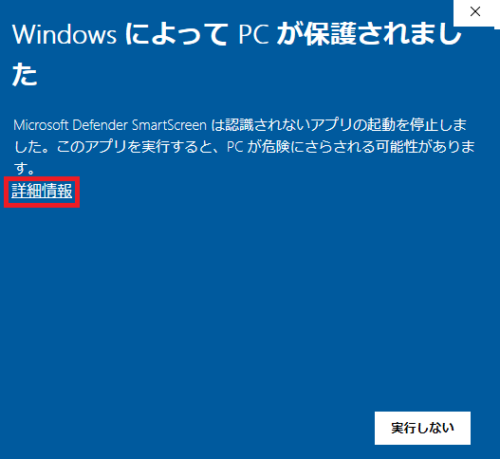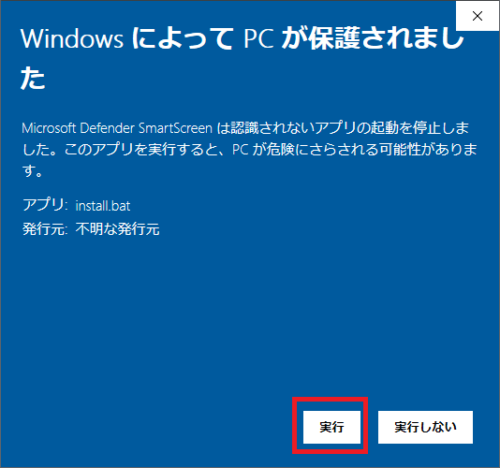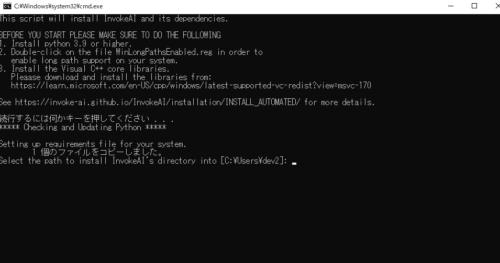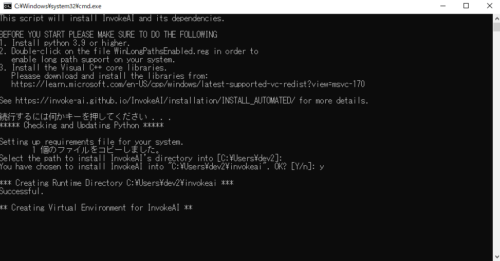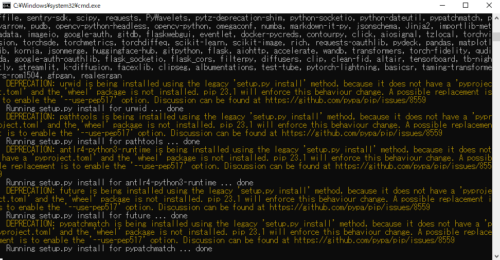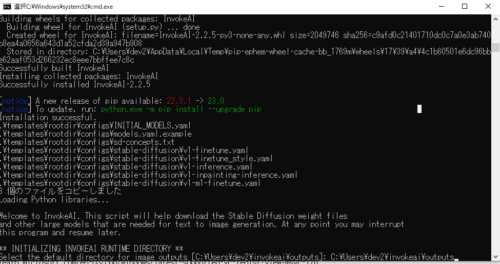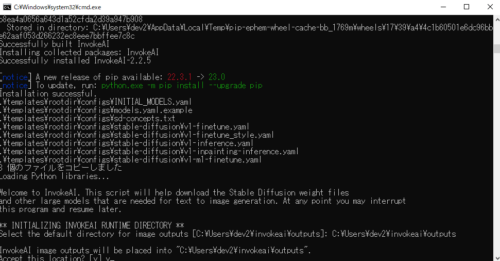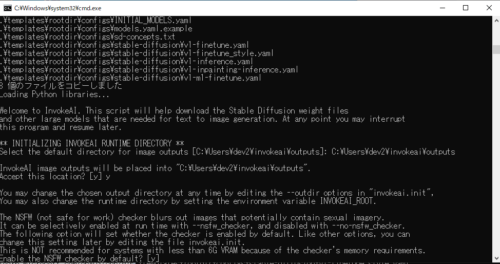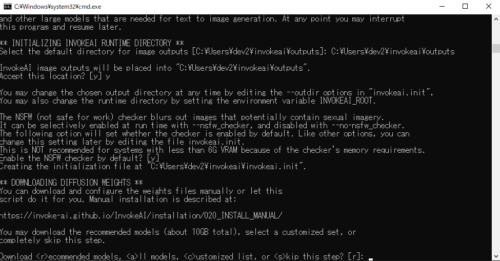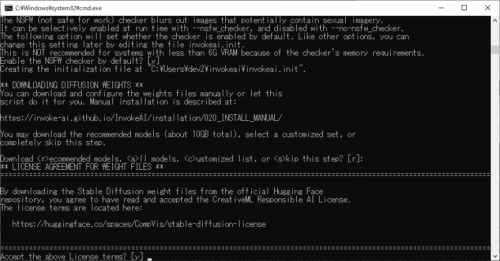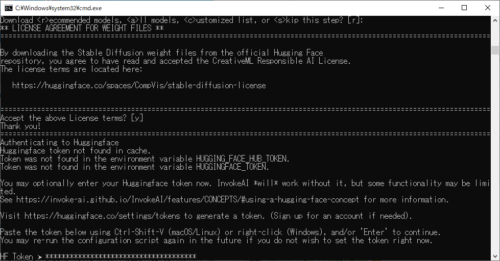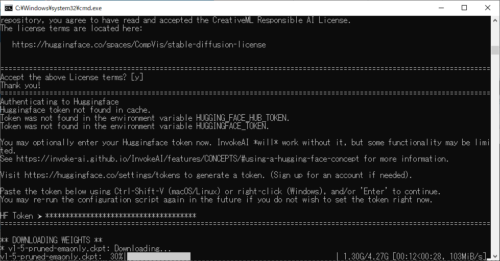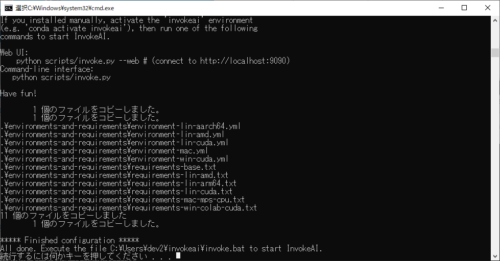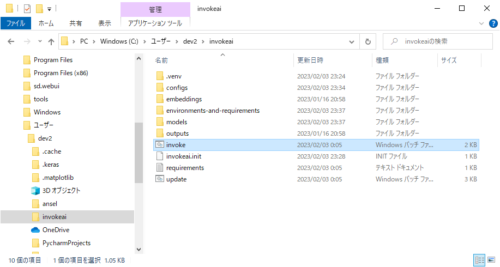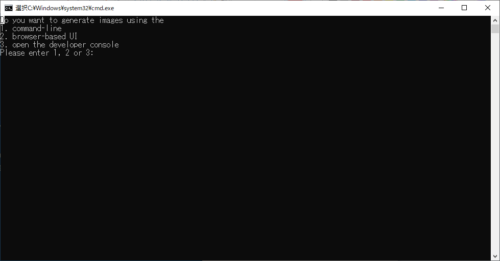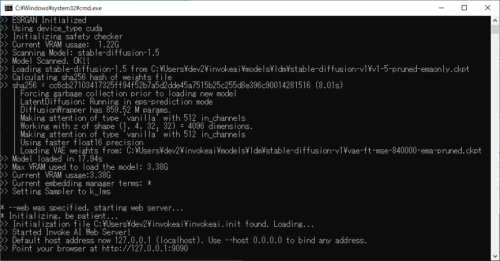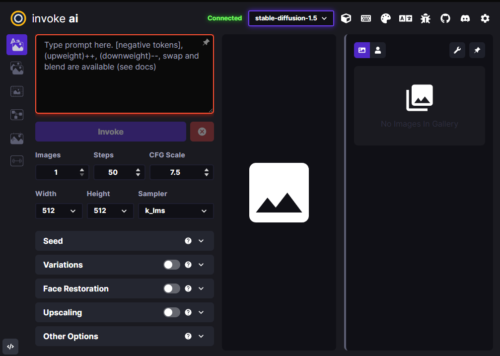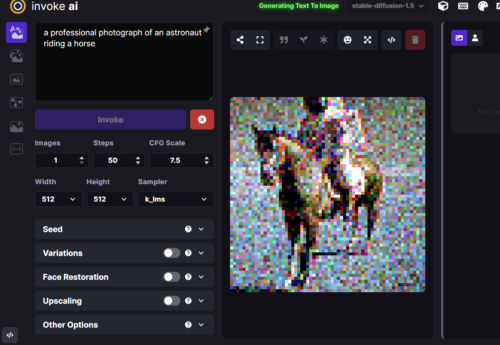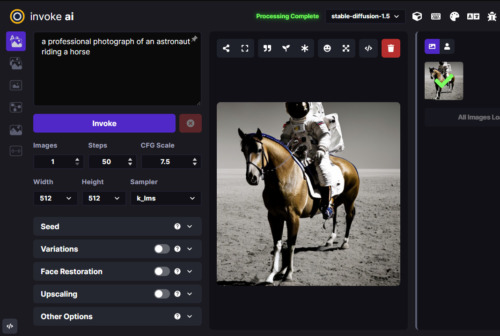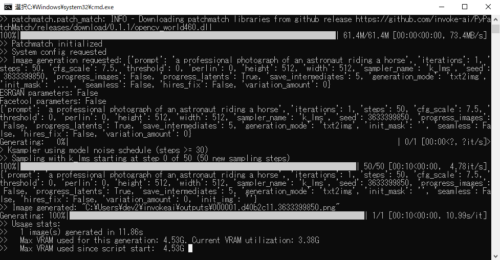1.InvokeAIを自分のWindows 10パソコンにインストール/セットアップする手順まとめ
・イラスト生成AIであるstable diffusionを動かすためにはソフトウェアとハードウェアを用意する事が必要になる
・NVIDIAのGPU付きのハードウェアを所有している方は本ページの手順でInvokeAIを導入すれば動作させる事が可能
・昨日リリースされたばかりの最新版ではpipでインストールできるようになったが本手順は手動インストールを扱う
2.InvokeAIをZipからインストール
イラスト生成AIであるstable diffusionは、実体はチェックポイントと呼ばれる単なるファイルであるため、動かすためにはハードウェアとソフトウェアを別途用意する必要があります。
本記事はstable diffusionを動かすためのソフトウェアであるInvokeAIの紹介記事です。前提となる知識については「これからイラスト生成AIを始めてみたい方向けの入門記事」をご覧ください。
さて、昨日の記事「AUTOMATIC1111を自分のWindows 10パソコンにインストール/セットアップする手順」では、イラスト生成AI操作用のGUIとして紹介されている事を一番良く見かけるAUTOMATIC1111(Githubの☆の数は30,900)をインストールする方法を紹介しましたが、本日は、その次に良く見かけるInvokeAI(Githubの☆の数は10,300)のインストール方法の紹介です。
AUTOMATIC1111とInvokeAIの違い
私の個人的な感想ですと、AUTOMATIC1111はコミュニティベースであるためか、公序良俗の観点から見て危うい領域にも割と踏み込むので、突然、公式サイトが凍結されるような騒動が起きたりしますが、InvokeAIは、商用サービスに丸ごと採用されたりもしているので、AUTOMATIC1111よりはフォーマルな対応を好む感触で、デザインも洗練されています。
設計思想にも違いがありAUTOMATIC1111は独立して動かす事が前提の作りです。PythonやGitも配布Zip内に含まれており、Zip解凍フォルダ内で全て完結して、依存関係や前提条件をなるべく少なくし、既にインストールされている他のソフトウェアに影響を与えないように閉じた設計にする事を意識して作られているように感じます。
InvokeAIは逆に既存システムに組み込まれる事が前提であり、既に指定Versionのpythonがインストールされている事を要求し、レジストリもいじります。そして、本記事を検証したのは2023年2月4日時点の最新版はInvokeAI Version 2.2.5なのですが、2.2.5からpythonの標準パッケージ管理コマンドであるpipでコマンド一発でインストールできるようになったとの事で、最終的にpipで管理できるようになる事を目指しているようです。
pip install InvokeAI --use-pep517
え、じゃあ、この記事の存在意義が!と思うかもしれませんが、現状は「運が良ければpipでインストールできます」レベルであって、pipが裏でやっている事は本記事と同じ事なので、pipでインストールしようとしてエラーになった際も、何が原因なのかを探る際に参考になるはずです。
AUTOMATIC1111とInvokeAI、どちらも急速に進化しているので迷うかもしれませんが好みで良いと思います。
私の感想では、正統派を目指しているように見えるInvokeAIと、オープンソースの良い所と悪い所が混ざり合ってワイワイガチャガチャやってるように見えるAUTOMATIC1111です。InvokeAIはロゴマークもありますが、AUTOMATIC1111そもそもプロジェクトの正式名称は「stable-diffusion-webui」ですが、皆、開発者のgithubのアカウント名であるAUTOMATIC1111の方で呼んでいるケースが多く、ロゴマークもないので開発者アカウントに設定してある画像がある種のシンボルになっているし色々カオスです。
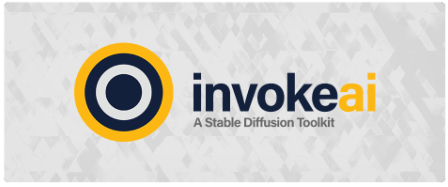 |
 |
| InvokeAI | AUTOMATIC1111 |
その他、アウトペインティングなどのUI系ではInvokeAIの方が洗練されているという意見を目にする事があります。
InvokeAIのインストール時の前提条件
以下のソフトウェア、アカウント、設定が事前に用意されている事が必要です。また、ディスクの空き容量もおおよそ17GB程度が必要になります。
1. Python 3.9以上
推奨バージョンはPython 3.10.9です。
2. long path supportのレジストリ登録
操作そのものはZip内に入っているファイルをダブルクリックするだけですが、レジストリを変更する必要があります。
3.Visual C++ coreライブラリ
Microsoftのページからダウンロードしてインストールする必要があります。
4. Hugging face Account
stable diffusion関連のチェックポイントはサイズが大きいためHugging faceという企業が運営しているダウンロード用サーバーに登録されている事が多いです。そのため、InvokeAIはHugging face Accountをユーザーが既に持っている事を前提にしており、Tokenの入力を求めてくるのであらかじめ用意しておきます。
Python 3.10のインストール
以下のページに行き、赤枠の64bit版インストーラーをダウンロードしてダブルクリックします。
https://www.python.org/downloads/release/python-3109/
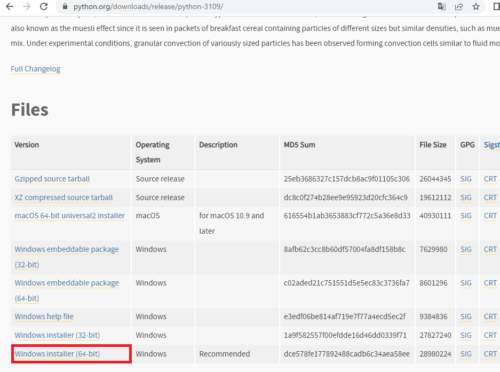
InvokeAIのインストーラーはpythonにパスが通っているかをチェックしているように見えるので、インストール時の以下の場面では下部赤枠の「Add Python.exe to PATH」にチェックを入れてからオレンジ枠の「INSTALL Now」を押しましょう。
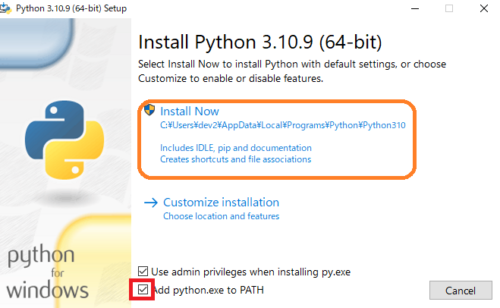
Visual C++ coreライブラリのインストール
以下のページに行き、x64bit版インストーラーをダウンロードしてダブルクリックしてインストールします。
「https://learn.microsoft.com/en-US/cpp/windows/latest-supported-vc-redist?view=msvc-170」
Hugging face Account登録
以下のページに行きアカウント登録を行います。
https://huggingface.co/join
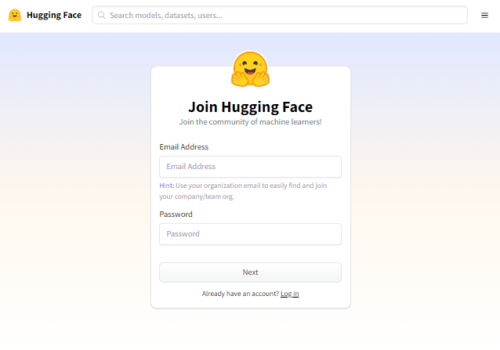
登録後、以下のページに行き赤枠の「New Token」を押してTokenを作成します。
https://huggingface.co/settings/tokens
表示されるウインドウでNameは例えば「For InvokeAI」などわかりやすいものを、Roleは「read」にしてGenerate a tokenボタンを押します。
戻ったページで赤枠のアイコンを押してTokenをコピーします。後程、入力を求められるのでどこかにメモしておきます。
InvokeAIのインストール手順
以下のInvokeAIのTOPページにいき、赤枠の「Latest Release Page」に行きます。
https://github.com/invoke-ai/InvokeAI
Installationセクションの赤枠のWindows用のzipをダウンロードします。
ダウンロードしたZipを解凍したフォルダでまずは下段の「WinLongPathsEnabled」をダブルクリックします。ダブルクリックするとWindowsで長いファイル名を許可するためのフラグをレジストリに登録するので「本当に設定変更するの?」と色々と警告がでますが、変更をしないとおそらく生成したイラストが作成できない等の不具合が出るはずなので信用できると思ったら許可してください。
次に「install.bat」を実行します。
こちらも「知らないプログラムを実行しても本当に良いのですか?」と以下の警告が出るかと思いますが、信用できると思ったら赤枠の「詳細情報」を押します。
こちらも信用できると思ったら「実行」を押します。
コマンドプロンプトが立ち上がり、前提条件のソフトがインストールされているかがチェックされます。問題がなければ、インストール先の基本ファルダを聞かれるので特に問題がなければそのままEnterキーを押します。変更は出来ますが、海外製のソフトウェアは日本語がパスに含まれているとトラブル時が多いのでなるべくディフォルトのままにしておくのが無難です。
次にインストール先を聞かれるので、こちらも問題がなければ「Y」を押します。
必要なソフトのダウンロードが始まります。回線速度にもよりますが、光回線でも5分以上かかります。また、全て推奨設定にしていても以下のように警告メッセージは結構でますが、そのまま待ちます。
生成した画像の出力先を聞かれます。ディフォルトは「C:Users\<USERNAME>\invokeai\outputs」になりますが、これも特に問題がなければそのままEnterキーを押します。
本当にこのフォルダで良いのか聞かれるので「Y」を押します。
職場閲覧注意画像(NSFW:Not Safe For Work)のチェックをディフォルトでONにするか聞かれます。私の印象では、現状、職場閲覧注意画像チェッカーは誤検知が多く、イカガワシイ画像でなくても誤検知して真っ黒な画像に差し替えてくる事があり、更に必要なメモリ容量も増えます。
それゆえ、OFFにする事を選択しても読者の方がイカガワシイ画像を好む人である事を意味するものではないと私は考えますが「invokai.init」という設定ファイルを編集して–no-nsfw_checker=OFFにすれば後からOFFにはできるので、ONのままにしておいて真っ黒画像が多すぎると感じたら後からOFFにするのもありだと思います。今回はONのままで行くのでEnterキーを押します。
推奨モデルをインストールするかを聞かれるのでそのままEnterを押して推奨モデルのダウンロードに進みます。
以下のページのライセンスをちゃんと読んで了解しましたか?と出るので読んで了解であったらEnterキーを押します。
「https://huggingface.co/spaces/CompVis/stable-diffusion-license」
huggingfaceのtokenの入力が求められるので事前に準備したtokenをコピーし、右クリックして貼り付けます。
モデルのダウンロードが始まります。ディフォルトではStable diffuison1.5とStable diffuison1.5のインペインティングに特化したモデルをダウンロードします。サイズが大きいのでダウンロードには10分くらいかかるかもしれません。
ダウンロードが終了すると一旦、コマンドプロンプトは終了します。
InvokeAIをインストールしたフォルダに戻ってInvoke.batをダブルクリックします。Windowによって保護云々の青いウインドウがまた出てきますが、信用できると思ったら前述と同じ手順で実行します。
1.コマンドラインで使用
2.ブラウザ経由で使用
3.デベロッパーコンソールを起動
の選択肢がでるので2を入力します。
モデルの読み込みなどで数十秒くらいかかりますが、最終的に「http://127.0.0.1:9090」にアクセスを促すメッセージがでます。
ブラウザのアドレスバーに「http://127.0.0.1:9090」を入力して起動します。アクセスするのが早すぎると真っ白な画面になってしまうかもしれませんが、その場合はしばらく待ってからF5キーでリロードします。無事に起動に成功すると以下のような画面が表示されるはずです。
細かい機能説明の解説は公式サイトに譲りますが、画像が出来る過程が見えたり
メモリ使用状況などもログに出るので不具合特定がしやすそうです。
モデルの追加などはコマンドで出来るようになっていますが、特定のフォルダに設置した後に付属のpythonスクリプトを実行してシステムに認識させる等の少し煩雑な手順が必要になっています。詳細は公式サイトの「Installing Models」の項目を参照してください。
以上です、お疲れ様でした!
3.InvokeAIを自分のWindows 10パソコンにインストール/セットアップする手順関連リンク
1)github.com
invoke-ai / InvokeAI
2)invoke-ai.github.io
Installing Models