1.Google Colabの使い勝手を向上させる10の秘訣まとめ
・気軽にブラウザでPythonやライブラリを試せるGoogle Colabを更に便利に使うためのヒント
・ファイルのアップロード、ダウンロード、Googleドライブのマウントからシェル起動
・github連携、DataFrame操作、TensorBoard呼び出し、子猫呼び出し、コーギー呼び出し
2.Google Colabを便利に使う為のTips
以下、towardsdatascience.comより「10 tricks for a better Google Colab experience」の意訳です。元記事の投稿は2020年6月5日、Cyprien NIELLYさんによる投稿です。
アイキャッチ画像はColabではなくてインドのColabaにあるタージマハル・ホテルで、クレジットはPhoto by Raj Rana on Unsplash
Colabはコーディングに最適なツールです。
私は従来の機械学習から、PyTorch、TensorFlow、OpenCVを使用したディープラーニングアプリケーションまで、様々なタスクで頻繁に使用しています。
Google Colabを使用すると、notebookの作成と共有が直感的でシンプルになります。
GoogleColabを最大限に活用するのに役立つ10のヒントとコツを以下で紹介します。
キーボードショートカットで時間を節約
「ツール」→「キーボードショートカット」を選択すると、すべてのショートカットにアクセスできます。
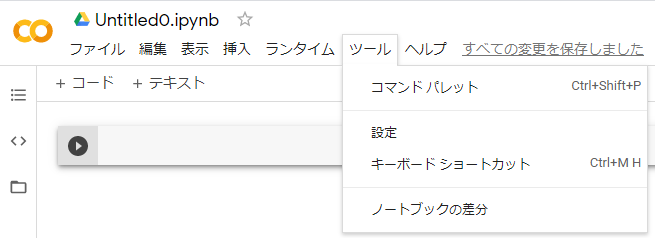
以下は私が厳選したトップ5です。
(セル内で)最後のアクションを元に戻す:ctrl + m + z
検索して置換:ctrl + m + h
上にコードセルを挿入:ctrl + m + a
下にコードセルを挿入:ctrl + m + b
セルを削除:ctrl + m + d
他のショートカットをチェックし、貴方のお気に入りのショートカットをカスタマイズしてください!
GoogleドライブをColabにマウントする
この機能は、Googleドライブに保存されているファイルにアクセスするのに役立ちます。モデルとデータを保存するのに最適な方法です。これを行うには、次のコードの断片を入力するだけです。
from google.colab import drive
drive.mount('/content/gdrive')
実行すると以下のように表示されます。
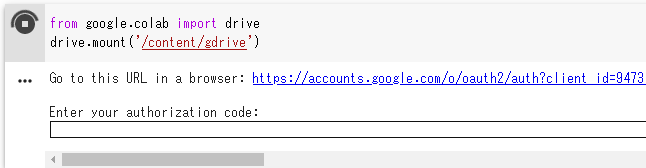
リンクをクリックし、Google Colabにドライブへのアクセスを許可し、表示された認証コードをコピーし、「Enter your authorization code:」の下に取得した認証コードを貼り付ければ完了です。これで、次の場所でGoogleドライブファイルにアクセスできるようになりました。
/content/gdrive/My Drive/
バッチコマンド「!cd」または左側の「ファイル」パネルを使用してドライブにアクセスできます。
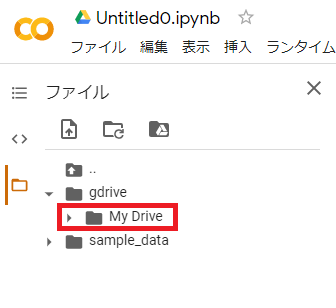
bashコマンドを実行
Bashコマンドは、コマンドの前に「!」を付けることで実行できます。
例:
!wget <URL>
Webからデータセットをダウンロードできます。
!pip install <LIBRARY>
または
!apt-get install <LIBRARY>
を使用してライブラリをインストールできます。
!python script.py
pythonスクリプトを実行できます。
!git clone <REPOSITORY_URL>
gitリポジトリのクローンを作成できます
ファイルのアップロード/ダウンロード
コンピューターから1つのファイル(または複数ファイル)をアップロードするには、次のコマンドを実行します。
from google.colab import files files.upload()
ファイルをダウンロードするには、次のコマンドを実行します。
from google.colab import files
files.download('path/to/your/file')
これを行う別の方法は、ドラッグアンドドロップで、左側のパネルのファイルエクスプローラーを使用することです。
貴方がGoogle Colabの使用を終了するとすぐにファイルが消えてしまう事に注意してください。
GPUとTPUをアクティブにする
Google ColabのデフォルトのハードウェアはCPUです。ただし、ディープラーニングなどの計算量の多いタスクに対してGPU(およびTPU)のサポートを有効にすることができます。「ランタイム」→「ランタイムタイプの変更」→「ハードウェアアクセラレータ」をクリックします。 次に、目的のハードウェアを選択します。
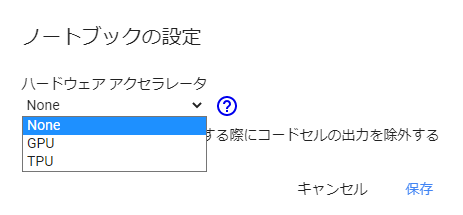
次のコードを実行すると、GPUが有効になっているかどうかを簡単に確認できます。
import tensorflow as tf tf.test.gpu_device_name()
ColabをGitHubにリンク
GitHubでホストされているnootbookを開くには、次の3つのオプションがあります。
1)colab.research.google.comにアクセスして[GitHub]タブに切り替え、ノートブックのURLを入力します。
2)「OpeninColab」バッジが付いているnotebookはGoogleColabで直接開くことができます。これを実現するためにREADME.mdファイルに挿入するマークダウンコードは次のとおりです。
[](https://colab.research.google.com/github/googlecolab/colabtools/blob/master/notebooks/colab-github-demo.ipynb)
3)Chromeの拡張機能である「OpeninColab」を使用します。インストール後、GitHubでJupyter notebookを見つけたら、プラグインのアイコンをクリックすると、Colabで開く事ができます。
ColabノートブックをGitHubリポジトリに保存する事もできます。
「ファイル」→「GitHubにコピーを保存」。
クリックすると、それはあなたのgitアカウントの承認を求めます。
最終的に、collaboratory notebookを選択したリポジトリに保存できるようになります。
Colabの自動切断を防止
アイドル状態による切断:
これはGoogleColabの大きな欠点であり、多くの人が少なくとも1回はこの問題に遭遇したと思います。貴方が休憩して席を外すと、パソコンの前に戻ったときにnotebookが切断されているでしょう。
実際、ノートブックを30分以上アイドル状態のままにすると、GoogleColabはノートブックを自動的に切断します。
F12、またはLinuxではctrl + shift + iを押してChromeDevToolsを開き、コンソールに次のJavaScriptスニペットを入力します。
function KeepClicking(){
console.log("Clicking");
document.querySelector("colab-connect-button").click()
}
setInterval(KeepClicking,60000)
この関数は、60秒ごとに接続ボタンをクリックします。従って、Colabは、ノートブックがアイドル状態ではないと認識するので、あなたは切断されることを心配する必要がなくなります。
タスク実行中の切断について:
まず、あなたがGPUに接続すると、クラウドマシンで最大12時間の実行時間が与えられることに注意してください。この12時間の時間内であっても、接続が切断されることがあります。
ColabのFAQで説明されているように「Colaboratoryはインタラクティブな使用を目的としています。特にGPUで長時間実行されるバックグラウンド計算は停止される可能性があります」なのです。
データフレームを操作可能なテーブルとして表示
Colabには、pandasのデータフレームを編集可能なテーブルにレンダリングする拡張機能が含まれており、動的にフィルタリング、並べ替え、探索することができます。
この拡張機能を
%load_ext google.colab.data_table
で有効にし、
%unload_ext google.colab.data_table
で無効にする事ができます。
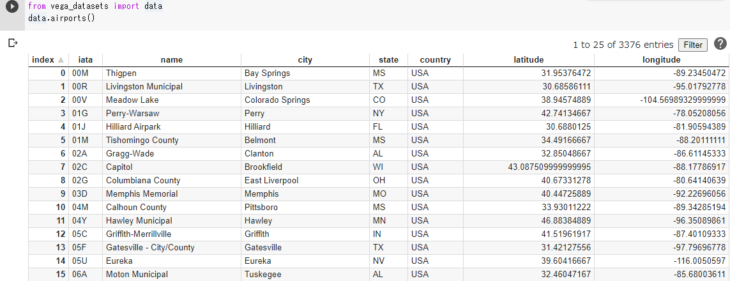
ColabでTensorBoardを使用
TensorBoardは、ディープラーニングの開発中に必要な測定や視覚化を提供するためのツールです。Colab内で直接使用できます。
TensorBoard notebook拡張機能をロードすることから始めます。
%load_ext tensorboard
モデルが作成されたら、以下を使用してノートブック内でTensorBoardを起動します。
%tensorboard --logdir logs
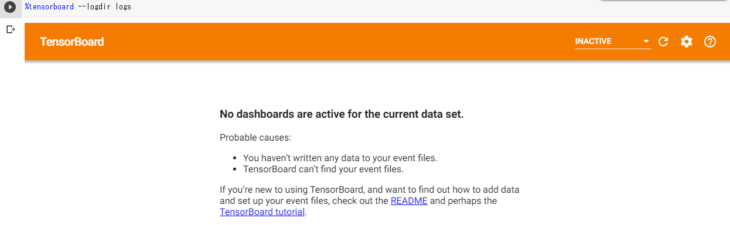
詳細については、Tensorflowチュートリアルの該当トピックを確認してください。
表示モードを変更
ダークモード:多くの人がこのモードを好みます。なぜなら、目がリラックスできるからです。
「ツール」→「設定」→「テーマ」で起動できます。
猫と犬の愛好家のために:
はい、子猫とコーギーを呼び出す事が出来ます。「ツール」→「設定」→「その他」に移動します。ここでモードを選択すると、猫や犬が画面を闊歩するのがわかります!


この記事があなたのお役に立ち、そしてこのすばらしい無料ツールを引き続きご利用いただければ幸いです。
以下のコメントであなたの追加のヒントを共有してください。
ハッピーコーディング!
3.Google Colabの使い勝手を向上させる10の秘訣関連リンク
1)towardsdatascience.com
10 tricks for a better Google Colab experience
2)colab.research.google.com
Colaboratory へようこそ
3)chrome.google.com
Open in Colab
4)www.tensorflow.org
ノートブックでのTensorBoardの使用



